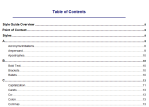
Creating a Table of Contents (TOC) for your document helps your audience discover what it’s looking for within moments.
How to Create a Table of Contents in Word 2007
When you’ve worked hard to write a proposal, training manual, or research paper, you want it to shine. Get off on the right foot with a solid table of contents. Your table of contents, or TOC, acts as the road map to your document and in some ways is the synopsis of what your document is about. If a decision maker for a company has dozens of proposals to consider, he or she might sift through the TOC first to get a feel for the content. A professor might read the TOC to look for key components within the paper, or any colleague will look for a certain topic inside a training manual or style guide. So it’s important that your TOC is set up accurately.
Before you create a TOC, you have to do some prep work by making sure that all of your document headings are marked appropriately. Let’s say that your document uses three heading styles: H1, H2, and H3. H1 represents the chapter or section headings and has the largest sized font; H2 headings signify topics within the chapter and have a smaller font; and H3 headings represent subtopics and are the smallest font of the three.
To mark text as a heading, follow the steps that are outlined in the article “Create Headings in Word 2007.”
Creating a Table of Contents in Word 2007 With Automatic Options
Once the heading styles are applied, you are ready to create a TOC. Use the following steps to create the TOC in your Word 2007 document. (For other Microsoft Word programs refer to Microsoft’s Word Help Web page.)
- Place your cursor on the page where you wish to display a TOC.
- Click the References tab at the top of the ribbon on your screen.
- Click the dropdown arrow in the Table of Contents dialog box on at the far left end of the ribbon.
- Select Automatic Table 1 or Automatic Table 2. Your TOC will automatically populate a content field with Word’s built-in heading styles that you applied to your heading text.
Note: The Manual Table option lets you type in each heading and page number manually. If you have more time on your hands than you know what to do with, this might be the option for you! Otherwise, the automatic options are much quicker and easier to create.
When you need to update your TOC, just hover the cursor over the content field and right-click your mouse. Select Update Field in the pop-up dialog box and whatever changes you have made to your headings will display (as long those changes have the heading styles applied).
Creating a Table of Contents With Modified Options
- Place your cursor on the page where you wish to display a TOC.
- Click the References tab at the top of the ribbon on your screen.
- Click the dropdown arrow in the Table of Contents dialog box on at the far left end of the ribbon.
- Select Insert Table of Contents near the bottom of pop-up menu.
- Click the Options button in the Tab dialog box.
- Find the custom heading styles that you have applied throughout your document under the Available Styles column.
- Mark your applied custom heading styles by placing a number 1, 2, and 3, etc. in the TOC level fields that are in the TOC Level column to define what level the heading styles represent.
- Click the OK button.
- On the Table of Contents tab, choose the format for your TOC by selecting a format for the printed page or online viewing.
- Under the General section, Format field, choose the format of your TOC, which can be seen in the Print Preview and Web Preview sections.
- Also under the General section, indicate the number of levels that you wish to display in the content field by clicking the dropdown arrow and choosing a number.
- Click the OK button.
As you tweak your work, you may wish to modify the TOC. For more information on formatting and modifying heading styles in Word 2007, check out the Microsoft help page on how to “Create a table of contents or update a table of contents.”
~Pam



Pingback: My Web Writers’ Most Popular 2011 Content Topics and Articles | My Web Writers – Website Content & Editing Ideas